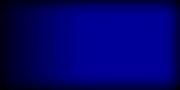Hallo, sobat-sobat Blogger .... kita ketemu lagi nih. Aduhh .... capek banget, habis beberapa minggu kemarin, penulis disibukkan dengan begitu banyak kerjaan dari klien-klien penulis (wah... kayak orang top aja). Iya emang bener .... pokoknya macem-macem deh. Soalnya penulis neeh ... biar jelek-jelek gini, tapi juga master design di tempat penulis (walah .... kok malah ngelantur).
OK langsung saja. Kali ini penulis mengajak sobat-sobat untuk sama-sama belajar membuat spanduk. Yang ingin penulis tekankan di sini adalah proses pembuatannya, bukan hasilnya. Soal bagus tidaknya hasil dari desain ini, tergantung ide masing-masing sobat. Yang penting adalah kita kenal dan hapal dulu menu-menu yang ada di Corel Draw.
Baiklah, mari kita mulai.
Membuat Background
1. Pertama-tama, kita buat dulu Kotak persegi panjang yang akan digunakan sebagai background.
Sebagai contoh :
- Biasanya ukuran normal spanduk adalah 5 s/d 7 meter x 1 meter.
2. Buat isi warna background dengan menu Fountain Fill
Tekan dan tahan ikon Botol Cat miring (walah ... ini cuma istilah penulis saja, jangan ditertawakan ... he .. he ... ) dalam menu toolbox (kira-kira tombol nomor 2 dari bawah
4. Atur perpaduan warna dan arah gradasinya sesuai selera anda.
- Selesai
Menambahkan beberapa obyek sebagai penghias background
- Anda bisa menambahkan beberapa obyek dengan membuat sendiri, download, atau dari koleksi milik anda sendiri.
- Sebagai contoh penulis memakai gambar hasil download di internat
6. Letakkan obyek tersebut di pojok kanan bawah.
Tips & Trik : Pilih obyek tambahan, tekan tombol Shift dan jangan dilepaskan, lalu pilih obyek background utama (kotak persegi panjang) lalu lepaskan tombol Shift.
Tekan tombol R (untuk membuat kedua obyek rata sisi kanan) dan tekan tombol B (untuk membuat kedua obyek rata sisi bawah). Beres...
7. Buat sebagian obyek tambahan tadi tampak sedikit transparan di sebelah pojok kiri atasnya. Pilih obyek tambahan pertama tadi, lalu klik ikon Interactive Transparency Tool (Satu group dengan Interactive Blend Tool, Interactive Countur Tool, Interactive Shadow Tool, dll. seperti yang sudah pernah penulis bahas dalam tutorial edisi yang lalu).
Buat transparency dari arah kanan bawah menuju kiri atas obyek.
- Buat kotak dengan Rectangle Tool (tekan F6) dengan ukuran 9 x 9 cm.
- Buat tiap sudut-sudutnya menjadi tumpul. Pilih Shape Tool (Icon yang berada di bawah Pick Tool / kira-kira tombol nomor dua dari atas). Arahkan pointer ke salah satu sudutnya. Geser ke arah kiri/ kanan / atas / bawah. Lihat hasilnya .... sesuaikan dengan selera anda.
Tips : Lihat di Property Bar. Perhatikan bahwa setiap kali anda meng-Klik tombol yang ada di Toolbox, menu yang ada di Property Bar akan berubah. Di situlah tempat anda bisa mengatur parameter-parameter untuk tiap tombol yang ada di Toolbox tadi.
Alternatif duplikat obyek dengan menggunakan Kotak dialog Transformations :
9. Lihat di sebelah kanan lembar kerja anda. Jika sudah ada tab Transformations, anda bisa langsung menggunakannya dengan meng-klik-nya saja.
Kalau belum, Klik menu Window > Dockers > Transformations > Position.
Tips : untuk mengubah unit Ruler pada lembar kerja anda, hilangkan semua seleksi obyek dengan mengklik di area kosong pada lembar kerja anda. Pada Property Bar, cari tulisan Units. Sudah boss ...? ubah unitnya menjadi centimeter.
Lalu masuk pada sub tab Page. Abaikan saja opsi centangnya. Masuk pada sub tab Size. Atur parameternya seperti tampak pada gambar di bawah ini. Ket : pada kolom paper tertulis Government Legal. Itu adalah ukuran Folio yang biasa penulis gunakan. Silahkan anda rubah sesuai kebutuhan anda.
10. Seleksi semua obyek kotak tadi dengan mode area selection (klik tombol kiri mouse dan drag sehingga semua obyek kotak tadi terseleksi).
Bekerja dengan PowerClip
11. Tambahkan lagi obyek di sebelah kiri kotak background spanduk tadi. Sebagai contoh kali ini penulis akan mengaplikaskan menu efek Powerclip. Caranya mudah kok.
- Ambil gambar sesuai kreasi anda.
- Letakkan di sebelah kiri halaman kerja anda (orientasinya nanti obyek tersebut akan diletakkan di pojok kiri bawah dari obyek background utama).
- Pilih gambar tersebut, lalu klik menu Effect > Powerclip > Place Inside Container, lalu Klik pada obyek background utama.
Sekarang obyek tersebut sudah berada dalam obyek kotak background utama. Tapi kok ada di tengahnya ya ...? Gampang ..! Untuk mengaturnya, anda bisa klik kanan background utama, pilih Edit Contents.
Geser obyek tadi ke sudut kiri bawah dari area persegi panjang background utama. Jika sudah selesai, klik kanan pada obyek yang ada di dalamnya, pilihFinish Editing This Level. Beres kan ...?
Trik : Biar anda tidak selalu harus kerepotan dengan langkah di atas tadi, sebelum menggunakan menu Effect > Powerclip, atur dulu agar setiap kali anda menggunakan menu tersebut, obyek yang berada di dalamnya tidak selalu berada di tengah obyek tujuan. (dalam hal ini obyek yang berada dalam background utama). Caranya, klik menu Tools > Options. Arahkan mouse anda ke tab Edit(berada dalam group tab Workspace). Hilangkan centang Auto-center new PowerClip contents. Coba lihat hasilnya....
Membuat Teks Isi Spanduk
10. Ketikkan beberapa kata atau kalimat sebagai isi dari spanduk tersebut sesuai keperluan.
Tambahkan beberapa efek seperti Interactive Drop Shadow Tool, Interactive Countur Tool, dll., seperti yang telah penulis bahas dalam tutorial sebelumnya, sehingga hasilnya akan seperti di bawah ini .....